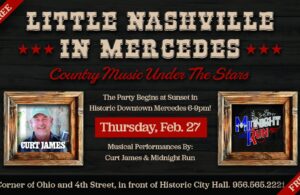Don't Miss
- La Feria Community Holds Succesful Business Mixer Event
- Little Nashville to Take Place in Downtown Mercedes
- Lions Basketball Captures District Gold
- La Feria ISD Students Compete in Regional Chess Tournament
- Lions End First Half of 32-4A on a High Note
- La Feria ISD Held Another Successful Parent Conference
- Strong Appearance for Lions at Hidalgo Power Meet
- LFECHS Students Get to Meet Local Actress
- Students Participate in Marine Biology Camp
- Two LFECHS Students Qualify for All-State Band
Pro tips for video editing
- Updated: March 21, 2021

By James Minson
LFN
When editing video, there are always a few small things to keep in mind. Whether you’re advertising, creating entertainment, editing a live event, or even making a social media post, these tips can be useful when trying to keep a professional, good-looking reputation/portfolio.
There are numerous video editing programs, such as; Adobe Premier, Wondershare Filmora, Sony Hollywood, PowerDirector, etc. Yet they all essentially share the same capabilities. When putting together a video project, here are a few things to keep in mind.
- Importing When you first open your program, chances are you want to add some sort of file/files to your program that you want to edit. The process of inserting files into a program such as this is called “importing”. In most programs, you’ll find a project media box used for importing files. You can either drag a file from a source to this box, or you can find an import button that you can use. The import button will open your Files application. From there you can choose files to import. Importing files into the project media box is highly recommended. Never EVER import your files straight into your timeline. (see 2) This will lead to further problems that you don’t want to deal with.
- Timeline Your timeline is the main source for your project. Once your clip is in the timeline, it’s visible in your video project. Before you put your imported file straight into the timeline, it’s important that you know these tricks first. Once you have your videos imported into the project media box, you’ll be able to choose a portion of that clip to add to your timeline. Click on your imported video that is in your project media box, and it will show in your preview window. (preview window is where you view your project as a whole) Is your preview window, you’ll see brackets across the bottom of the screen. The open bracket is your starting point of the clip that you want to add to your timeline. The close bracket is the ending point. It’s not too hard to figure out, but it is a feature that is important to know. Once you have the portion of the video selected, you can easily drag them to your timeline. If you drag from the screen, you will bring the video and audio to your timeline. There are additional options if you want them separate.
- Transitions Once you have multiple photos/videos in your timeline, you’ll want to add transitions and animations so that your video project will smoothly transition from one clip to the other rather than a sharp, sudden switch. In some programs, is it easy to find the transitions. Although in some, they are more hidden than others. Usually you can find it under the “Transition” tab across the top of your program. Once you find your transitions tab, you can easily add whichever transitions you’d like to add to your clips. Keep your eyes open for the preview window. It will let you preview what the different transitions will look like before you add them. Once you review and choose your transition, click the add transition button and choose which clip you’d like to add it to. It’s as easy as that.
- Rendering When you have your clips in the timeline with transitions added to them, sometimes your computer might glitch when you try to play/preview your video project. Sometimes it will be a green flash, or a slight pause, whatever the case may be, there is a solution. This is a very simple, yet very crucial step to video editing. When you are experiencing these small glitches in your video project, notice across the top of your timeline, there is a horizontal red or orange line. The line tells you how complicated this file/clip is. The more you edit it, the more complex it gets. The more complex it gets, the harder it is for your computer to play/preview. When the line is red, that is about as bad as it can get. When the line is orange, it isn’t too bad but might still cause problems. The goal is to get that line green. The way to do that is click anywhere on your timeline, (not on a clip) and hit the enter key. This is an act called “rendering”. Your program will then automatically create/export those individual files in a separate folder that you do not see. Once those rendered files are created, your line will turn green, and your video project will be ready to view and preview.
More information is available on our website. Keep an eye out for next week’s addition to read more tricks and steps for video editing.